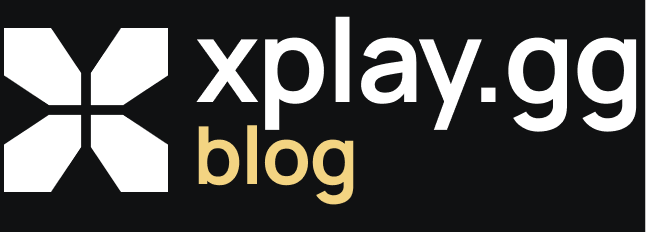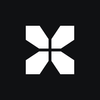7 Settings for Max FPS in CS2: Performance Guide
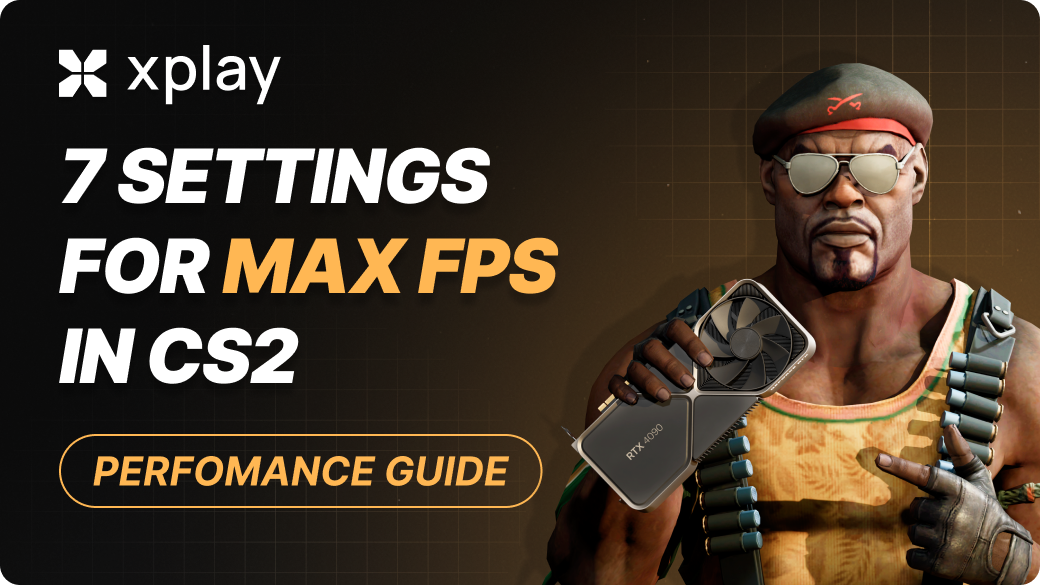
The correct settings can often distinguish between winning and losing in Counter-Strike 2. Optimizing your game settings can help you achieve smoother gameplay, faster reactions, and clearer visuals so you can see your enemies better.
The xplay.gg team has researched CS2 settings, and in this guide, we are ready to tell you what settings to apply in CS2 to maximize FPS.
Highlights
- Information on the best graphics settings for maximum FPS
You can play CS2 at xplay.gg and get an even more competitive experience. We wrote about the security of our servers in the article Why Is xplay.gg Safe: Everything You Need to Know.
7 Settings for Max FPS in CS2
We've researched precisely what video settings affect FPS and are ready to explain what you need to turn on and what you need to turn off to get the most out of your game.
Setting 1. Resolution, Display Mode and Aspect Ratio
Video settings are fundamental to superior performance in games. Fortunately, these settings can be customized, allowing you to achieve higher frames per second (FPS).
The Display Mode should be set to Full-Screen, regardless of Aspect Ratio and Resolution. Display mode reduces input lag, and the game will have as many system resources as possible to allocate to it, thus increasing the overall performance of your system.
Depending on the Aspect Ratio, you can choose from three customization options:
- Resolution 1 (4:3 | 1280x960) - models will be much thicker at this resolution.
- Resolution 2 (4:3 | 1024x768)
- Resolution 3 (16:9 | 1920x1080) - this resolution increases the FOV (field of view).
- Main Menu: Background Scenery
- Brightness: 100% - 130%
- Scaling Mode: Native
- Display Mode: Fullscreen
- Refresh Rate: Maximum (60hz - 144hz or 240hz)
- Laptop Power Savings: Disabled
All other settings will be the same in this section. However, you can pay attention to Brightness. It is convenient for different players to set their individual values here.
Setting 2. Recommended Refresh Rate for CS2 in 2025
Smooth gameplay depends mainly on your monitor's refresh rate. Therefore, adjust the refresh rate of the full-screen mode to match your monitor's maximum capabilities, e.g., 144 Hz or 240 Hz.
A monitor with a higher refresh rate reduces motion blur and allows you to react faster. A high refresh rate is essential for a smooth screen and stable FPS.
Setting 3. Detail and Textures
Global Shadow Quality. Setting it to Low will significantly reduce the load on your computer by allowing you to distinguish any shadow details. However, shadows are your weapon in the fight against the enemy. That is why setting the value to High is better if your computer allows it.
Model/Texture Detail, Shader Detail, Particle Detail. All three parameters should be set to Low. These parameters control texture resolution, which is not an important option. You can ignore them to increase FPS.
Setting 4. Multisampling Anti-Aliasing Mode and Vertical Sync
V-Sync synchronizes FPS with the monitor's refresh rate to prevent screen tearing. But this setting introduces significant input lag and can reduce FPS, so competitive players always turn it off.
Antialiasing smooths out rough edges, making the picture more appealing. Lower values can improve FPS, so 4X MSAA is a good compromise for visuals and performance. However, you can reduce the value to 2X MSAA, and then FPS will be better, but visual appeal will suffer.
The Ambient Occlusion parameter adds realistic shadows in corners and crevices and is primarily responsible for lighting effects. Therefore, you should also turn it off.
Setting 5. Disabling Animated Avatars Introduced
Animated avatars can use up system resources, so disabling them will give you a slight FPS boost and improve navigation.
Instructions on how to turn off this feature:
- Open the settings menu.
- Go to the "Connectivity" section.
- Then click "Game Settings."
- Set the "Allow animated avatars" setting to "No".
Setting 6. FidelityFX Super Resolution
Disabling FidelityFX Super Resolution may seem to increase your game's performance, but it does the opposite. This setting increases FPS by scaling the game. The Ultra Quality option will look the same as before, with a slight performance improvement. If you are experiencing FPS issues, consider using the Quality setting.
You can also find customization recommendations on Reddit from players:
CS2 FPS Improvement tips
by u/Jonmagnusf in cs2
Final Graphic Settings for Maximum FPS
We've made recommendations for the most essential video tweaks in the game and will summarize them to make it easier for you to transfer them to your profile.
You'll see the settings in the screenshot and the complete list below.
- Boost player contrast: Enabled
- Wait for vertical sync: Disabled
- Current video values preset: Custom
- Multisampling Anti-Aliasing Mode: 4X MSAA
- Global Shadow Quality: Medium
- Model / Texture Detail: Low
- Texture Filtering Mode: Bilinear
- Shader Detail: Low
- Particle Detail: Low
- Ambient Occlusion: High or Medium
- High Dynamic Range: Quality
- FidelityFX Super Resolution: Disabled (Highest Quality)
- NVIDIA Reflex Low Latency: Enabled – If you are CPU-bound, use Boost
You should also review your matches to play well. We wrote about this in the article Best CS2 Tools for Recording Clips.
Setting 7. Launch Options for CS2 Settings
Optimizing startup options provides direct performance gains. These commands customize CS2 to run efficiently and reduce unnecessary resource usage. To customize the launch options:
- Open Steam, right-click CS2, and select "Properties".
- Under "Launch Options," enter the following commands:
- -novid -high -threads 4 -freq 144 -fullscreen
Explain what these commands are for:
- -novid: Skips the intro video, saving time and resources.
- -high: Prioritizes CS2 in system processes for optimal performance.
- -threads 4: Allocates CPU threads for better processing power (adjust based on your processor).
- -freq 144: Synchronizes with your monitor's refresh rate for seamless visuals.
- -fullscreen: Forces the game to launch in fullscreen mode, avoiding potential distractions from windowed modes.
We wrote more about this in the Best CS2 Launch Options article. On the subject of console commands, a lot of opinions are collected in this Reddit thread:
God-tier setting for best frames. Don't use reflex or fps_max.
by u/--bertu in GlobalOffensive
What is the Best FPS for CS2?
Changing the settings can make a big difference for those with older or mid-range computers. Below is a breakdown of FPS ranges - minimum, good, and best - to help you understand your setup and what to aim for.
Minimum FPS: 60
Anything less than 60fps creates input lag, making aiming difficult and gameplay impossible. A steady 60 frames per second is required for a smooth experience. To maintain this stability, aim for an average FPS of around 90.
Good FPS: 120-144
Solid FPS range, especially with mid-range hardware. At 120-144 frames per second, gameplay in CS2 feels smooth. While this isn't the ideal range for competitive play, it's enough for most players to enjoy responsive and smooth performance, especially if using a 144Hz monitor.
Best FPS: 200+
Of course, the best option is the 200+ FPS option. Then, the monitor must be set to 240Hz to maximize the higher frame rate. While high-end equipment can exceed 240fps, anything above that is rarely required.
Recommended Settings for Video Card in 2025
NVIDIA Settings
If your computer is equipped with NVIDIA graphics card, you should do the following:
Go to the "Control Panel" by right-clicking on the desktop splash screen and selecting the appropriate context menu item. Then, go through the sections "3D Parameter Management">> "Program Settings">> "cs2.exe."
- Global Settings: Switch back
- Image Sharpening: off
- Ambient Occlusion: off
- Anisotropic Filtering: off
- Antialiasing - Gamma Correction: off
- Antialiasing - Mode: off
- Antialiasing - Transparency: off
- Background Application Max Frame Rate: off
- CUDA - GPUs: All
- DSR - Factors: Off
- Low Latency Mode: On
- Max Frame Rate: Off
- Multi-Frame Sampled AA(MFAA): Off
- Open GL Rendering GPU: On
- Power management mode: Prefer maximum performance
- Preferred refresh rate: Highest Available
- Shader Cache Side: Driver Default
- Texture filtering - Anisotropic sample optimisation: On
- Texture filtering - Negative LOD bias: Allow
- Texture filtering - Quality: High Performance
- Texture filtering - Trilinear optimisation: On
- Threaded optimisation: On
- Triple buffering: Off
- Vertical sync: Off
AMD Radeon Settings
Graphics
- Radeon Super Resolution: Disabled
- AMD Fluid Motion Frames – Manual: Disabled
- Radeon Anti-Lag: Enabled
- Radeon Chill: Disabled
- Radeon Boost: Disabled
- Radeon Image Sharpening: Disabled
- Radeon Enhanced Sync: Disabled
- Wait for Vertical Refresh: Always Off
Advanced
- Anti-Aliasing: Use application settings
- Anti-Aliasing Method: Multisampling
- Morphological Anti-Aliasing: Disabled
- Anisotropic Filtering: Disabled
- Texture Filtering Quality: Performance
- Surface Format Optimization: Enabled
- Tessellation Mode: Optimized
- OpenGL Triple Buffering: Disabled
- 10-Bit Pixel Format: Disabled
Conclusion
You must maintain a high FPS to get the best results in CS2. These settings will help you optimize your game for smooth and responsive gameplay.
To know your FPS at all times, click on the gear in the top left corner of the screen, go to the "Game" tab, and select "Telemetry" from the horizontal menu. In the "Show time and frames per second" line, set "If conditions are bad" or "Always." In the first case, FPS and ping will be displayed only when the indicators worsen, and in the second case, they will be displayed constantly.