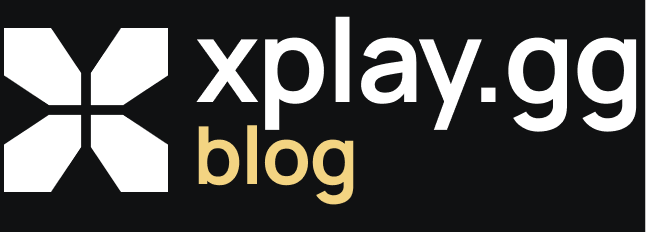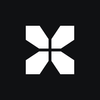Best CS2 Tools for Recording Clips
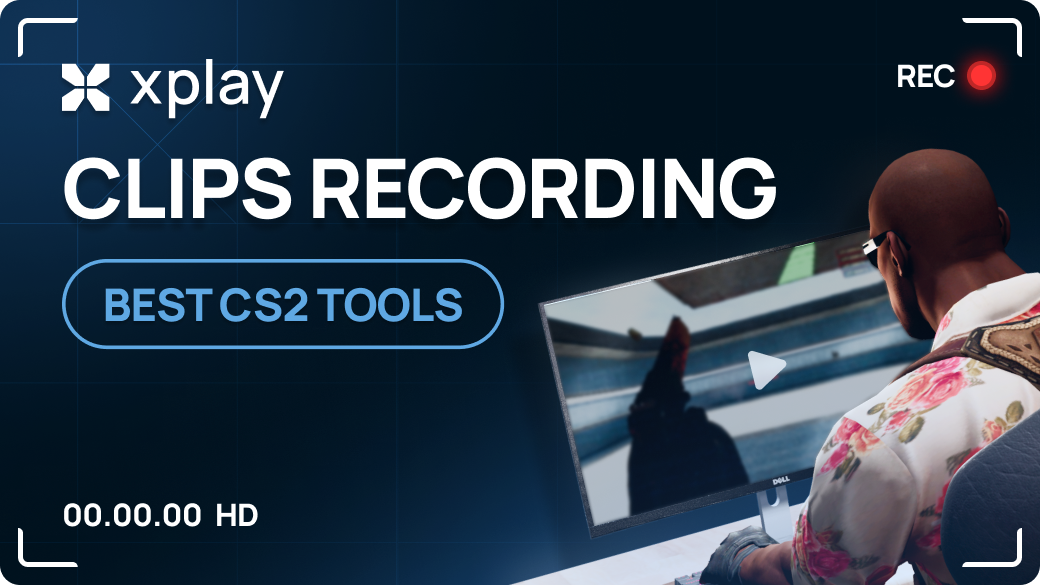
Recording Counter-Strike 2 demos is paramount for players who want to improve their skills and learn from matches already played. The ability to record and view match demos has long been an essential tool for players of all skill levels.
Recording gameplay in Counter-Strike 2 is easy, as the xplay.gg team is ready to advise you on how to do it most conveniently and gain the knowledge you need to take your gameplay to the next level.
Highlights
- Best tools for recording demos in CS2
- Step-by-step instructions on how to work with each tool described in the article
To hone your skills it is best to play also by yourself or with friends. This can be done in the Personalized Matches on xplay.gg. Read more in the article CS2 Private Servers: Personal Matches and Custom Games.
Best CS2 Tools for Clip Record
The xplay.gg team has highlighted the main tools that are easy to use and quite common among CS2 players:
- Steam Game Recording
- Open Broadcaster Software
- Demo Function in CS2
- Scope.gg Highlights
Some players don't want to use the tools already available and even create their own, like this guy on Reddit.
I built a website that make video clips for free of the moments you want from your CSGO and CS2 demos
by u/cooltg66 in GlobalOffensive
Steam Game Recording
Starting in November 2024, Steam will offer a built-in clip recording system. With its help, you can record fragments of gameplay and share them with the community or view them yourself to assess your strengths and weaknesses.
The system works in the background. The resulting video can be instantly viewed in the Steam overlay, and if desired, you can rewind to your favorite moment or put a mark on the timeline about the most vivid event.
Recording is available in two modes:
- Record in background: Steam will automatically start recording when the user plays.
- Record on demand: Steam will only start recording when the user presses a hotkey.
This feature allows you to save clips in MP4 format, send them to other devices, and forward them to friends.
How Does It Work?
Log in to your Steam account, then go to settings and select "Record Games" from the vertical menu, which came with the new Steam update.
In this section, you have three main options: turn off recording, automatically background record all running games, and enable and stop recording with a keyboard shortcut.
Initially, you can assign convenient buttons for Steam Game Recording functions and specify a folder for saving recordings. If you will not use the shortcuts and just need to save all your gameplay, you can leave them by default. From the initially available recording options, you will be most suitable for "Record in background."
If you choose "Record in background", you have one more setting where you can specify the maximum duration of recording and its quality for all games and each game in your library separately.
You can fully customize the quality of the recorded video using the settings and set the sound settings.
Once a record has been created, it can be reviewed and edited. You can do this in the Steam overlay by pressing Shift + Tab or in the "Recordings and Screenshots" section.
Snippets can be shared with Steam friends or sent to social networks. The "Save/Share" menu is responsible for this. You can share the video either immediately after the end of the recording or later in "Recordings and screenshots".
We also wrote an article about being able to view your game recordings on FACEIT. Read more in the article How to Watch Faceit Demos CS2.
Open Broadcaster Software
Third-party applications such as OBS can be an excellent choice for those who want more control over their recordings and additional features.
1. Download and install OBS. Start by downloading OBS from the official website and completing the installation process.
2. Initial Setup. The first time you start OBS, an automatic configuration wizard pop-up window will appear. Select "Optimize for recording" and continue with the wizard.
3. Adding a game capture source. To capture your CS2 gameplay, add a "Game Capture" source from the "Sources" section in OBS.
4. Adjust the sound. Adjust the sound settings and microphone input to record the best sound quality.
5. Start. Click the "Start Recording" button in the OBS window's lower right corner.
It is important to note that third-party applications such as OBS can noticeably impact your PC's performance during recording. If the frame rate drops, consider adjusting the video in-game or lowering the recording quality to reduce the graphics processor and CPU load.
To improve your skills in the game, you may also find our CS2 Grenade Practice Commands Guide article useful. On xplay.gg servers you can practice anything and develop any skills.
Demo Function in CS2
The demo function in CS2 is an essential resource for players who record their matches to review them later, draw conclusions, and improve their skills.
- Open the developer console and enter the command record to record a demo.
- Immediately after this word, you must add another word corresponding to the video's name.
- After that, start any match and play as you usually do.
- As soon as the game session is over, enter the stop command in the console to end the demo recording.
It's saved on your computer; you can now download or view it. Demos are usually stored at \Steam\steamapps\common\Counter-Strike Global Offensive\cs2, but you must download them first.
How Do You Download the CS2 Demo?
This can be done through the Steam client by following the appropriate steps:
- Log in to Steam using a web browser.
- Authorize under your data, click on your avatar, and select "Games" in the right menu.
- Find Counter-Strike 2.
- Select "My Game Stats" and click on the Scrimmage matches feature in the drop-down menu.
- Find the match you want to watch and click the "Download GOTV replay" button.
The same can be done in the game itself. To do this, open Counter-Strike 2 and enter the command play demo in the console, then specify the file name with the demo. The demo will load, and you can use the demo command to open the interface to control replay, rewind, and so on.
On xplay.gg servers you can not only improve your skills in the game but also get rewards. Read more in the article Skillpass: Earn Rewards Based on Your CS2 Skills with Xplay.gg.
Scope.gg Highlights
Scope.gg is a tracking application that gathers data from CS2 games and offers users comprehensive analysis. Scope.gg also automatically creates clips of the best moments.
A serious problem for many players is that they must look back at their previous matches and, therefore, hardly learn from them. Amid the excitement of CS2, it's easy to get lost in the moment, so you need to see what personal mistakes were made and what team actions should be improved.
Recording each of your play sessions and looking through them is not a solution, as it is time-consuming. The attractive aspect of Scope.gg is that this tool performs CS2 match analysis in the background. The data it provides is accurate and detailed—as if from a professional expert.
Data from Scope.gg includes:
- Key player characteristics.
- Contributions to team success.
- Mistakes made during the match include flickering teammates, missed opportunities for kills, poor use of grenades (Molotov cocktail into smoke), etc.
- Comparison of stats for two people.
Key statistical indicators include such parameters as:
- Crosshair: It is based on the number of successful shots, time spent killing the enemy, the accuracy of the first bullet, and the percentage of hits to the head.
- Utility: This is a variation of stats from utility usage. It includes flash duration, damage to enemies by fire and high-explosive grenades, damage done by enemy utility weapons, and the amount of smoke used per match.
- Trade Rating: This parameter evaluates your skill in trading frags. It refers to how many kills you make after your teammate dies.
How Does It Work?
You do not need to download extra software on your computer. The CS2 clip recording tool functions like analysis—operating in the background through direct access to your linked account's Counter-Strike games.
- Sign up for Scope.gg through your Steam or FACEIT account
- Link your CS2 game account
- Play the game
- Go to your Scope.gg dashboard to check out the latest clips created automatically.
The system captures the highlights of the most spectacular moments: kills, grenade use, bomb defusing, etc. Scope.gg package includes the CS2 Demo Viewer tool. It develops engaging, hands-on lessons derived from match evaluations.